Table of Contents
The admin section currently allows you to manage your measurement types and data retention.
Visit the Measurement Types page in the Admin section by clicking Admin - Measurement Types in the navigation.

A table will display all the available measurement types.
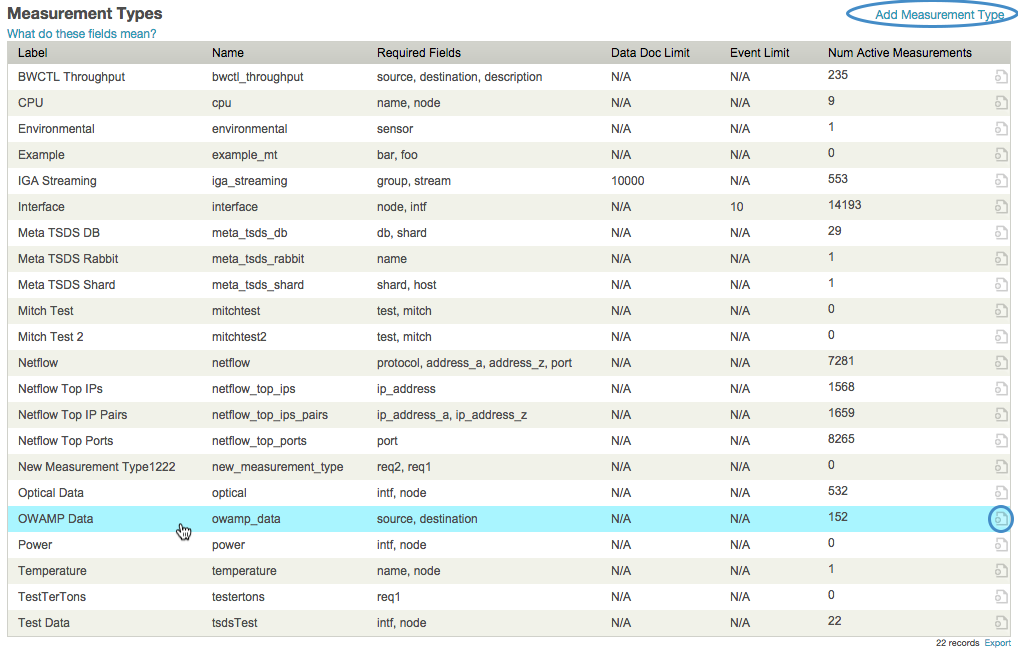
To add a measurement type, click the Add Measurement Type link above the table listing the measurement types. This brings up the Add Measurement Type dialog.
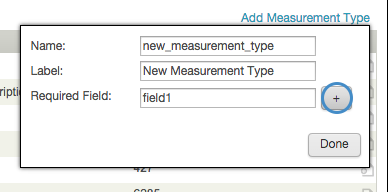
Fill out the Measurement Type fields.
- Name
The name of the new Measurement Type. This is the name of the underlying database that will be created, so it needs to be a unique name with no spaces or other special characters.
- Label
The friendly name for of the new measurement type that will be displayed in the frontend. This may contain spaces.
- Required Field
At least one required field must be specified. These fields are used to uniquely identify a measurement. To use "interface" as an example, "intf" (the interface name) and "node" (the node name) in combination uniquely identify an interface on the network. As such, whenever updates are sent to the system they must specify both of these so that the data can be properly associated to the right interface.
Click the + button to add additional fields.
Once required fields are created, they cannot be changed.
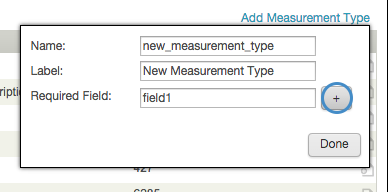
Clicking the + sign creates additional required fields.
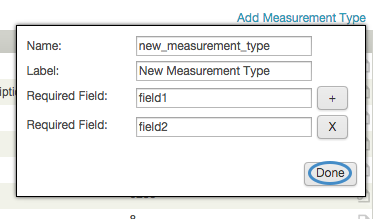
Fill out all the fields and then click the Done button. A confirmation dialog box pops up. Press OK to confirm, or Cancel if you want to cancel creating the new measurement type.
The Measurement Types table updates to reflect your new measurement type.

To edit a measurement type, view the Measurement Types screen and click the action button in the right column on the corresponding row.
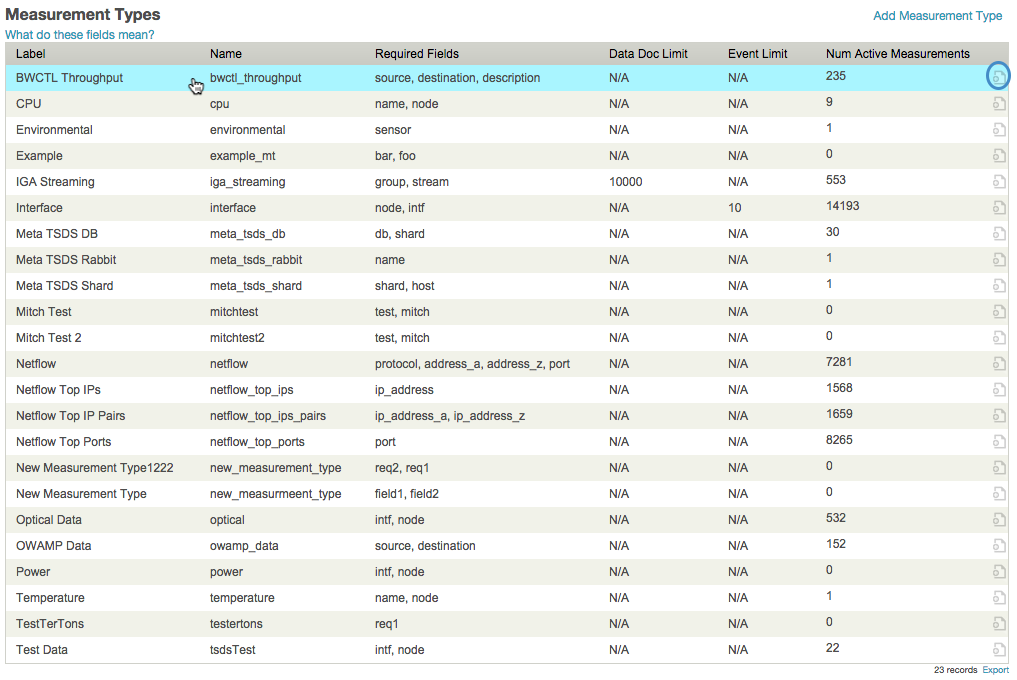
The action menu appears. Select Edit.
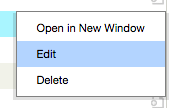
These fields are editable for a Measurement Type
- Lablel
The label displayed for the measurement type in the frontend
- Data Doc Limit
An limit imposed upon queries run within this measurement type. A query will abort running if the number of docs returned by the query exceeds this limit.
- Event Limit
An limit imposed upon event queries run within this measurement type. An event query will abort running if the number of events returned by the event query exceeds this limit.
- Units
The Units field specifies what units are used for the values. This influences the way graphs are drawn -- values that have the same units will appear on the same axis.
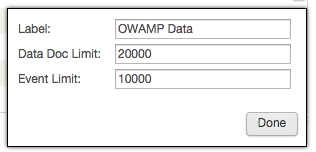
Click Done when are finished. The table refreshes to reflect your new label.
To view the measurement type details, click a row in the table listing the measurement types.
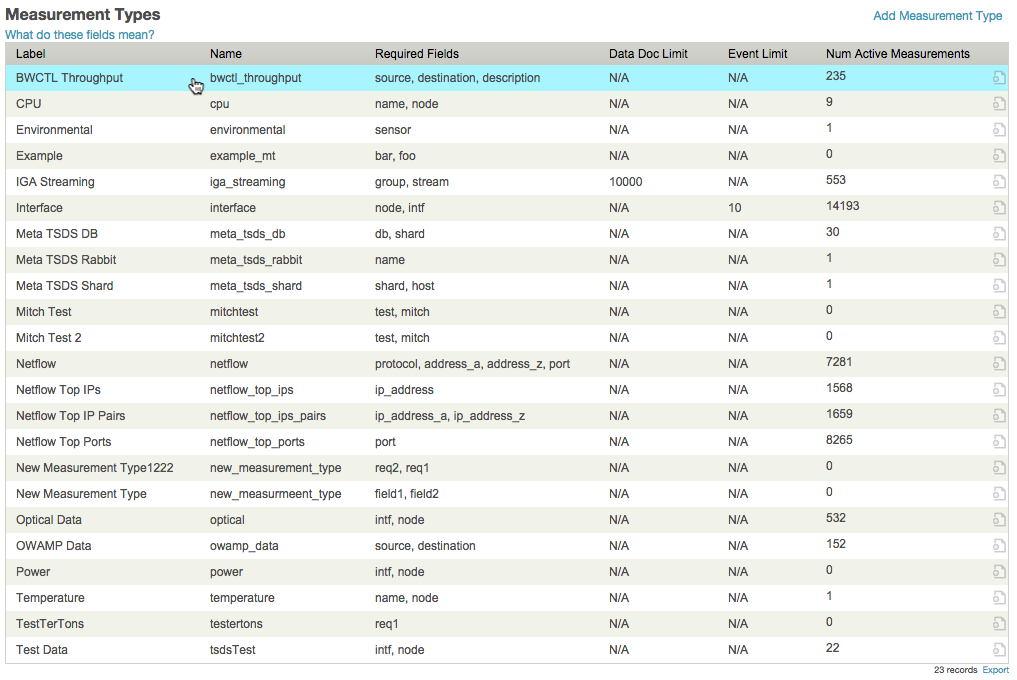
The Measurement Type page for the selected measurement type is displayed.
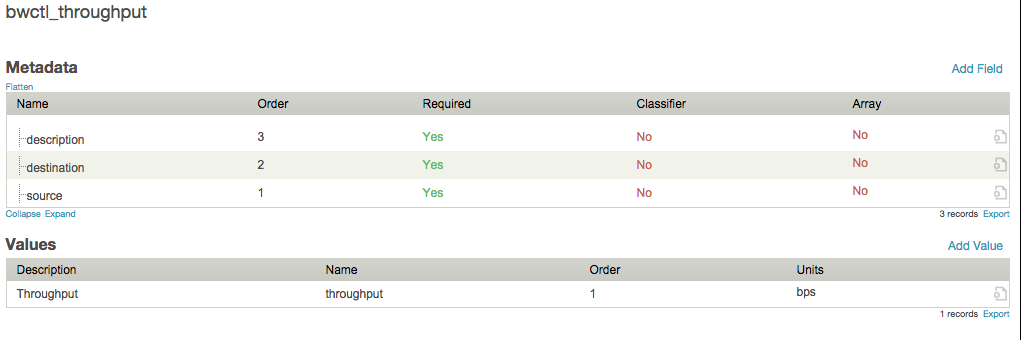
At the top of the page is the measurement type name, followed by a list of Metadata.
The metadata contain additional data about the measurements. For interfaces this might include what circuits they are on, what speed they are, or what services they belong to. In some cases metadata may provide additional views into the base data via the classifier field. All metadata except the base uniquely identifying data is optional and is tracked historically as changes are made to it.
You can add, delete, or edit metadata fields and add subfields.
At the bottom is a list of values stored for the measurement type. You can add, delete, or edit values here.
To add a field, click the Add Field link on the right side of the table.

The Add Field form displays. Fill out the relevant fields.
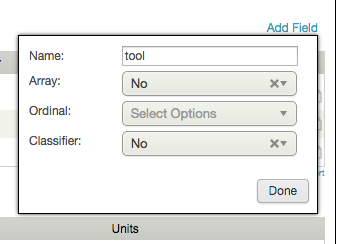
- Name
The name of the new field (no special characters) Once set, this cannot be changed.
- Array
A flag indicating whether the field is an array. This field indicates how the field should be stored in the backend. It indicates that the metadata can be referred to multiple times in a single measurement. An interface, for example, might belong to between 0 or more services, whereas an interface will only ever belong to a single node. Therefore, node is not an array but services is (see the example below, under Classifier).
WARNING: It's unlikely you will need to change this, and setting the incorrect value can break queries and data. Do not change the Array flag unless you are sure of what you're doing.
- Ordinal
An optional numerical value that determines what order the fields are displayed in. Usually only the first two items need an ordinal set. All fields that have an ordinal value will appear first in the list.
- Classifier
If Classifier is set to Yes, the ordinal subfields function as a view into the data. An example of this is the Interface metadata.
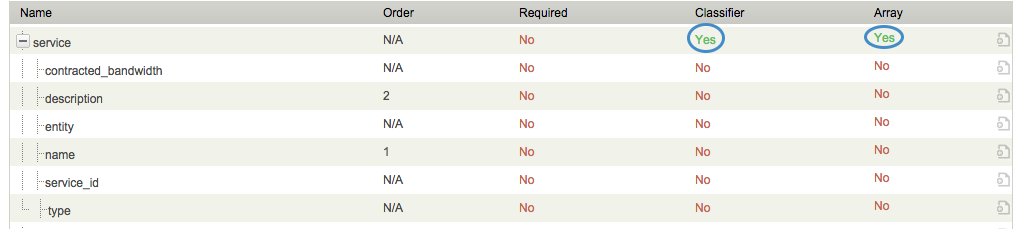
In this case, the Classifier flag for the Service metadata is set to Yes, service name and service description are set as Ordinals, and "service" will be shown as a submenu in the navigation.

To delete metadata, click the action button on the value you want to delete. Note that this removes the metadata field from the metadata collection (and it will therefore will be removed from the interface), but it does not currently remove the underlying data in the database.

Select the Delete option from the Menu.
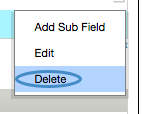
Confirm that you want to delete the metadata.
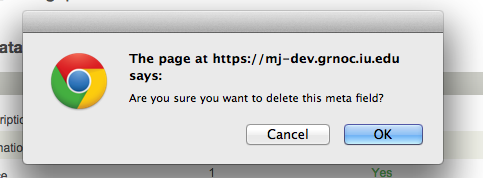
The table reflects the deleted field.

A list of values associated with the measurement type is displayed. These values indicate the set of metrics that are being collected for measurements of this type. On interfaces this might be bits per second, number of dropped packets, or errors. These are the values that are graphed in other areas.

To add a measurement type value, click the Add Value link.
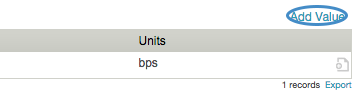
Fill out the form to add a new value.
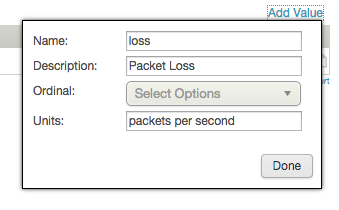
These fields are associated with measurement type values.
- Name
Name is the field name in the underlying database - as with other name fields, there can be no spaces or special characters. Updates sent to the system will need to specify this name when sending data for this value. The name can't be changed once set.
- Description
The description is the friendly name displayed to end users in the interface. This can contain spaces and other special characters.
- Ordinal
The Ordinal field specifies whether the value is a default value for the measurement type. It also controls ordering of the fields.
- Units
The Units field specifies what units are used for the values. This influences the way graphs are drawn -- values that have the same units will appear on the same axis.
The new value appears in the table.

To edit a measurement type value, click the action button for that row.
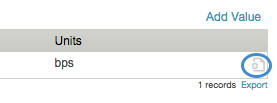
Click the Edit button.
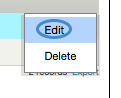
Make the desired changes to your Value.
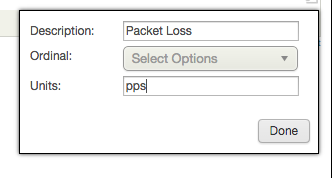
Name is a name for the value. Description is a human-readable name that may contain spaces. Ordinal determines the ordering of the value. Units is the unit associated with the value.
Click Done to save your change. The table updates to reflect your changes.

To delete a value, click the action button in the row of the value you wish to delete. Note that this removes the value from the metadata collection (and therefore will be removed from the interface), but it does not currently remove the underlying data in the database.
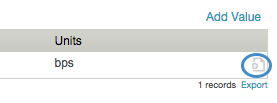
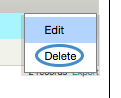
Click Delete. A confirmation box warns you of what you are about to do. Click OK to delete, or cancel to keep this value.
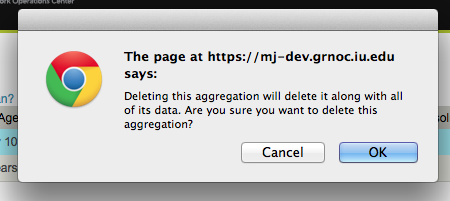
The table updates to reflect your deleted value.
